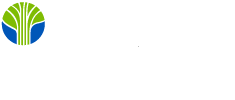Get the year off to a good start!
Every January, we promise ourselves that we will make a better job of this year than last! So, when it comes to managing ourselves, there is no better app to start with than Microsoft Outlook. “But Outlook is as old as time!” I hear you say.
Well, Outlook is still popular. We can use it to manage our time (calendar and tasks) and waste our time (email)! Although you may have been using Outlook for years, I often notice that some of the best tools go unused and new ones unnoticed.
To manage your email are you:
- Using Rules to save time?
- Customising Quick Actions and Quick Steps?
- Filing your email with one-click using the Archive button?
- Using Categories to identify your email?
What about managing time? Well, that is what your Calendar is for, and this is where a color-coding system is extremely useful. A quick glance at your day or week should be all it takes to know where your time is going.
- Are you manually applying a colour to certain types of events such as phone calls, meetings, meetings with your boss, etc.?
- Why not have the colours apply themselves by using Conditional Formatting in the Calendar view of Outlook desktop?
Would you like a broad overview of what is going on in your life? Investigate the improvements in Outlook on the web.
- My Day view provides a panel to manage your calendar and tasks alongside your main view. From the Inbox drag and drop an email to My Day and make a new event or task
- Select Board view from the Calendar to see a visual planning board where you can add and move any number of the 12 types of cards to create your ultimate control panel. One board not enough? You can create multiple boards!
There are many more ways to use Outlook as the cornerstone or your self-management system, but how can Office 365 help save time while managing my team?
What can I use to help manage my team?
If Microsoft Project is like using a sledgehammer to crack a walnut, then why not try Microsoft Planner? It is part of the regular enterprise license used by most organisations.
Microsoft Planner is very easy to get started with, but there are a couple of “gotcha’s” that you should know.
If you open Microsoft Planner and create a plan (that’s what you are supposed to do right?) then you could easily end up with another Microsoft 365 group and another SharePoint site! This can be very confusing if your team already has a SharePoint site (or maybe more than one because there is a SharePoint site behind every Microsoft Teams team – but that’s another story).
To attach a plan to an existing Group/SharePoint site, choose “Add to an existing Microsoft 365 Group,” which is in small letters under the plan name.
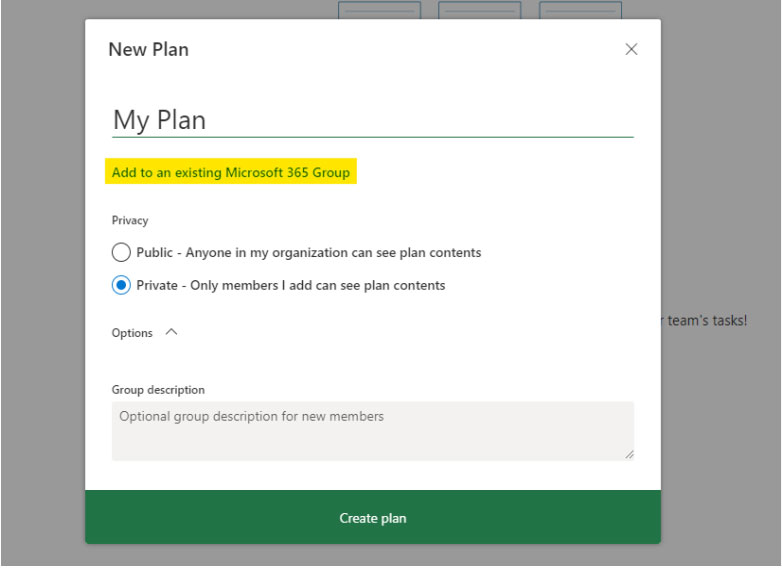
Another problem is there is no recycle bin in Microsoft Planner, so if anyone deletes a task… it’s gone for good! Train your team to mark tasks complete, then you will maintain a complete history of your plan.
Now that you’ve got the basics of Office 365 and Microsoft Planner, feel free to share these tips and tricks with your co-workers!
Want more?
Watch Martyn’s webinar, Office 365 Key Tools Demo, and learn how companies use Office 365 to prioritize tasks, manage teams and communicate effectively using the latest Microsoft Office software. Available now, on demand.
Still need help?
If you need Office 365 guidance or have additional questions, check out our Microsoft Certification Training page or contact us at: 1-888-843-8733.